Vamos a cambiar el color de una forma selectiva y que nos permite efectuar cambios posteriores de una forma fácil.
Usaremos una imagen de Gregorio Barbero para ello
Cambiaremos el color del bolso y de la persiana junto a el
Paso 1 creamos una nueva capa de ajuste Tono/saturación

Paso 2 marcamos la opción colorear
Paso 3 con los desplazables ajustamos el color al que
deseemos cambiar el bolso, en este caso elegí un morado posteriormente podremos cambiarlo a nuestro antojo
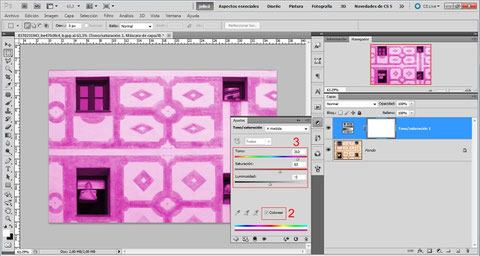
Paso 4 Importante pulsamos sobre la máscara de la capa de ajuste para seleccionarla
Paso 5 nos dirigimos al menú “Imagen > ajustes” y seleccionamos la opción Invertir con esto la máscara de capa pasa a ser de color negro, y la imagen se ve sin cambios en el color
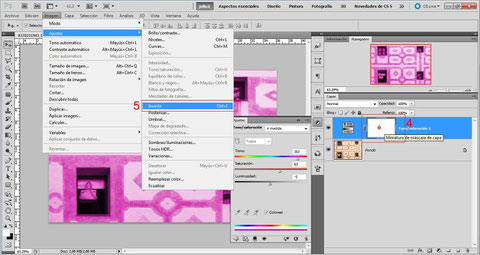
Paso 6 Pulsamos sobre la máscara de Capa para asegurarnos de que este seleccionada
Paso 7 Seleccionamos la herramienta pincel en un tamaño que nos permita pintar sobre el bolso
Paso 8 seleccionaremos el color blanco, sobre la máscara solo deberemos de pintar con el color blanco y usaremos el negro para borrar
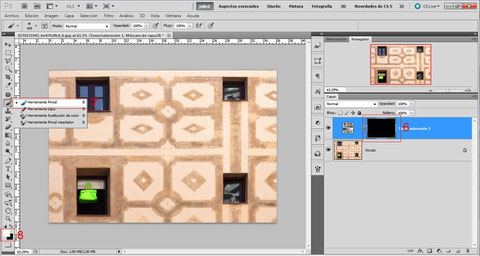
Nos aseguramos de tener seleccionada la máscara de la capa de ajuste
Paso 9 con el color blanco pintamos sobre el bolso, que se ira viendo del color elegido en la imagen, y blanco en la máscara de capa, recordad si nos pasamos usaremos el color negro para borrar. NO usar el borrador
Usando el zoom y distintos pinceles podemos mejorar el detalle. perfilando mejor los colores
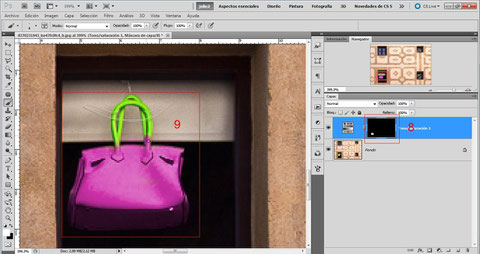
Una vez terminado de pintar sobre el bolso tendremos la imagen con el bolso de otro color sin perder las sombras ni los detalles,

Para cambiar de color la persiana. repetiremos los pasos creando una nueva capa de ajuste
Paso 10 creamos una nueva capa de ajuste, 11 y 12 seleccionamos colorear y ajustamos el color en este caso verde, invertimos la máscara de capa y pintamos sobre la persiana 13
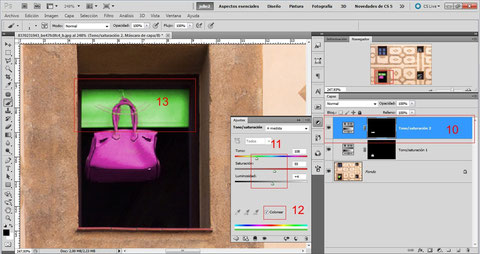
Ya hemos cambiado los colores, de las dos partes que deseábamos cambiar, para mas cambios solo es ir añadiendo capas de ajuste y repetir los pasos
Si queremos cambiar el color de una parte ya editada solo tendremos que.
Paso 14 Damos doble clic sobre la capa de ajuste correspondiente a la parte que deseemos cambiar
Paso 15 con los desplazables modificamos el color, únicamente se cambiara el correspondiente al elemento deseado. la zona blanca de la máscara de capa nos indica en que parte de la imagen tendrán efecto los cambios en este caso el bolso lo pasamos a azul
También podemos modificar la zona a que afecta ese ajuste, pintando sobre la máscara de la capa

Si queremos volver a la imagen original solo tenemos que hacer invisibles las capas de ajuste 16.
Esta técnica yo la uso también para reparar y/o dar color a fotografías antiguas. al trabajarse sobre capas es muy fácil luego de realizar cambios o de anular los cambios con solo borrar o desactivar las distintas capas


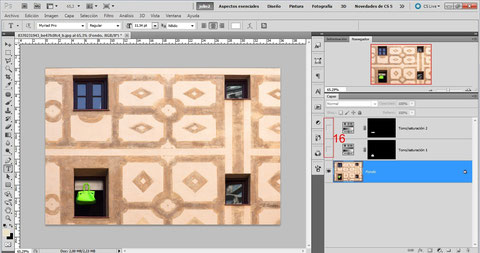

Escribir comentario